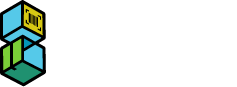Scan2Ship Support Documentation
Type in your question to find relevant topics
1. Getting Started
Table of Contents
Here is a checklist of items you will need to perform before you start shipping.
The How To’s are described below this list in order. You may be tempted to bypass some action items but it is recommended that you do not skip or perform these tasks out of order.
- Download Scan2Ship app
- Obtain barcodes for your invoices
- Download Shopify Order Printer
- Create custom invoices and packing slips with Scan2Ship's free custom invoice editor
- Insert newly generated invoice and packing slip code into Shopify Order Printer
- Plug in and verify scanner is connected
- Plug in and verify scale is connected (if applicable)
- Set up dashboard to begin shipping
You are ready!
How to Install and Setup Scan2Ship
- Click the ‘Install’ button for Scan2Ship in the Shopify admin to initiate the installation process. Select your subscription type
- Select your Shipping Provider and enter in API Key and API secret
- To obtain your ShipStation API information, log into your Shipping Provider account online and go to Settings > Account > API Setting
- Information for API Key and API Secret is listed in the section API Keys
- Copy the information under API Keys to a text editor or NOTEPAD for later reference
- Select your Shipping Carriers, click Next
- Select your Shipping Services, click Next
- Configure your Carrier Package Types, click Next
- Each carrier has specific package types. Only select the carrier package types you use and unclick the rest so your package list only shows what you use in your workflow. You also have the option to enter Custom Package dimensions. These can include your most used box sizes
- Sign Up Complete Screen
- Start Shipping
- Settings
- Help & FAQ
How-to video for Scan2Ship install and set up: https://youtu.be/tE8uPBjpJsw
If you prefer, we offer a Setup Bypass which is our White Glove Set-up option. It is a free service! Click this link to set an appointment for your installation. Please allow 45 minutes+ for your installation: https://calendly.com/scan2ship
How to obtain your Shipping Provider API Key and API Secret
API Key & API Secret in ShipStation
To obtain your Shipstation API information, log into your ShipStation account online
- Click on the GEAR icon top right side of the page
- Click on ACCOUNT found in the menu on the left side of the page
- Click API SETTINGS and copy API Key and Secret to a text editor or Notepad
- Return to the Scan2Ship installation and click on Shipping Providers > Add New Shipping Provider > Select ShipStation > enter API code into API Key and Secret box.
- Video instructions: https://youtu.be/iVoXJd8BhAM
API Key in eHub
To obtain your eHub API information, log into your eHub account online
- Go to API Docs on the left side of the page Click on API Docs > V2.
- Copy the API Key found in the box found top right side in the green band and paste to a text editor or NOTEPAD for later reference
- Return to the Scan2Ship installation and click on Shipping Providers > Add New Shipping Provider > Select eHub > enter API code into API Key box
- Video instructions: https://youtu.be/olYV1IDTtcQ
Create Barcoded Invoices to use with Scan2Ship
How to obtain barcodes for your invoices
Open a new browser tab and go to our free online tool, https://invoice.scantoship.com/index.php to access the Scan2Ship Custom Invoice Editor
- a.) Fill in the form fields with information you would like to see printed on your invoices and/or packing slip,
- b.) Click GENERATE
- c.) Click COPY to select and copy generated code to clipboard
- d.) Click RETURN TO SHOPIFY to navigate back to your store Admin
- e.) Since our custom Invoice app is formatted exclusively with Shopify Order Printer, you will need to go to the Shopify App Store and add Shopify Order Printer to your store: https://apps.shopify.com/shopify-order-printer?st_source=autocomplete
- Once the SHOPIFY ORDER PRINTER has been installed, Pin Order Printer to the navigation bar so it can be located quickly.
Select SHOPIFY ORDER PRINTER from installed apps.
In the ORDER PRINTER app, click ‘Template’ found on the far left / middle side of your screen under Order Printer app icon.
- You will find default templates for Invoice and Packing Slips. Do not use these templates. Click CREATE A TEMPLATE. Enter a name for your barcode invoice in the ‘Name’ field (ex. S2S Invoice)
- In the ‘Code’ field, paste the code (Control V) copied from the Custom Invoice Template editor and click ‘Save.’
- Click the Preview button to review your newly created custom invoice.
- Follow the same steps to create the Packing Slip.
- In the same screen, select your custom invoice (or packing slip) and add the check mark next to the Print by default check box for your newly created barcode template so your custom invoice/packing slip will always be your default template. You will need to uncheck the other templates Print by default.
- If you need to make edits to the invoice or packing slip template, go back to the Custom Invoice Generator https://invoice.scantoship.com/ make whatever changes you need and click Generate to create the updated code, click copy, and replace the code of the invoice template you already created.
- Select the label printer for PRINT INVOICES from the dropdown menu.
**The template you created allows you to print invoices and packing slips with placement of the barcode static. Having the option to complete the packing process and close the package with the Scan2Ship barcode on the outside of the package increases the speed with which you can ship your orders. Once printed using SHOPIFY ORDER PRINTER (only use ORDER PRINTER to print invoices/pack slips with barcodes) the invoice paper has a removable label you place on the outside of your shipment. We sell Label paper we designed for Scan2Ship at: Label Paper – Scan2Ship or you can look for other vendors to supply you. You will need them to create Custom label invoice paper to fit our custom invoice template. You can also print your invoices on regular copy paper, fold the invoice so that the barcode is visible to the shipper so they can scan the barcode, print the label, close the package and affix the shipping label.
Navigate back to Scan2Ship
- Go to your Shopify store
- Click on Apps
- Locate the Scan2Ship app and click on it
- Click Start Shipping
- You are now in the Scan2Ship dashboard
Set up Scan2Ship dashboard with automated features
Post Tracking
Clicking the Post tracking checkbox will add the tracking number to your Shopify order record and makes it easily accessible for future research
Fulfill
Marking the Fulfill check box will automatically fulfill the order in Shopify
Emails will automatically be sent to the Customer who placed the order
Autoprint
Click on the AutoPrint check box to automatically print the label. Uncheck if you wish to use the PRINT button to confirm printing of each label or require using Scan2Ship in MANUAL mode
Carrier
Select the carriers you wish to use for shipping in Scan2Ship
Package
Select your preferred package. All package types are presented in the dropdown
Service
Select the carriers you wish to use for shipping in Scan2Ship
Dangerous Goods
Your company must have a DANGEROUS GOODS SHIPPING PERMIT for us to enable this function for you. Please contact help@scan2ship.io to request this functionality.
Printer
Select PRINT THROUGH BROWSER
Scale
Select your preferred method of weighing packages:
ATTACHED USB SCALE (only visible if you have a compatible USB Scale)
CALCULATED WEIGHT (if using Shopify’s products and shipping packaging weights)
MANUAL ENTRY
OPTIONS FOR ENTERING PACKAGE WEIGHT
There are three ways to enter weights
- Manual Entry
- Scale
- Calculated Weight
Manual Entry: enter the actual weight of your shipment manually
Scale: if you are using a scale, make sure you are connecting directly to your computer. If you are using a USB Hub, make sure it is a powered version since the scale draws its power source from the computer or a powered USB Hub.
Calculated Weight: automatically pulls the weight for the shipment from Shopify and Scan2Ship combined. When you create your products in Shopify, one option is to add the weight to each product. Below is an example of how to add weight to your products in Shopify:
Add your product weights into Shopify by going to Shopify Dashboard > Products > Click on each product > Scroll down to Shipping > Enter the actual weight of product > Click Save

Video instructions for adding weight in Shopify: https://youtu.be/xdiKrY48bI8
- Use an electronic Postal Scale with USB connectivity to accurately weigh each package and transmit digitally the weight to Scan2Ship, Shopify and your selected Shipper.
A scale with USB Connectivity* is needed to interface with Scan2Ship and your computer. Be aware that some manufacturers will say their scale has a USB port, but the port may only be for charging and not for data. Another tip- some Dymo scales have a sleep mode after three minutes. It will force you to reconnect the scale each time it falls asleep and this feature cannot be overridden.
*USB Connectivity means weight measured by the scale is transferred via USB cable to a connected computer.
Suggested Electronic Postal Scale with USB connectivity: USPS 25lb USB Postal & Freight Scale
- Choosing a selection results in a full page refresh.
- Opens in a new window.