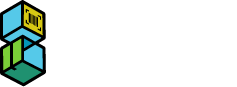Scan2Ship Support Documentation
Type in your question to find relevant topics
What are Barcoded/Barcode-Enabled Invoices?
Table of Contents
A barcoded invoice means that the order number on your existing invoicing is converted into a barcode format, allowing it to be scanned and its shipping workflow processed through Scan2Ship.
We have created a free online tool and a method of creating your own barcoded invoices using Shopify's Order Printer template system. The template you create allows you to print invoices and packing slips with placement of the barcode in a static position, allowing for easy scanning with every print. We've designed custom Label Paper that can be printed and directly applied to you shipment packaging. The paper has a removable barcoded label that can be placed on the outside of your shipment. You will need them to create Custom label invoice paper to fit our custom invoice template.
This process is designed to work exclusively with Shopify's ORDER PRINTER app
How to obtain barcodes for your invoices:
- Open a new browser tab and go to our free online tool, https://invoice.scantoship.com/index.php to access the Scan2Ship Custom Invoice Editor (instruction video link here)
- Fill in the form fields with information you would like to see printed on your invoices and/or packing slip,
- Click GENERATE
- Click COPY to select and copy generated code to clipboard
- Click RETURN TO SHOPIFY to navigate back to your store Admin
- Since our custom Invoice app is formatted exclusively with Shopify Order Printer, you will need to go to the Shopify App Store and add Shopify Order Printer to your store: https://apps.shopify.com/shopify-order-printer?st_source=autocomplete
- Once SHOPIFY ORDER PRINTER has been installed, Pin Order Printer to the navigation bar so it can be located quickly.
- Select SHOPIFY ORDER PRINTER from installed apps.
- In the ORDER PRINTER app, click ‘Template’ found on the far left / middle side of your screen under Order Printer app icon.
- You will find default templates for Invoice and Packing Slips. Do not use these templates. Click CREATE A TEMPLATE. Enter a name for your barcode invoice in the ‘Name’ field (ex. S2S Invoice)
- In the ‘Code’ field, paste the code (Control V) copied from the Custom Invoice Template editor and click ‘Save.’
- Click the Preview button to review your newly created custom invoice.
- Follow the same steps to create the Packing Slip.
- In the same screen, select your custom invoice (or packing slip) and add the check mark next to the Print by default check box for your newly created barcode template so your custom invoice/packing slip will always be your default template. You will need to uncheck the other templates Print by default.
- If you need to make edits to the invoice or packing slip template, go back to the Custom Invoice Generator https://invoice.scantoship.com/ make whatever changes you need and click on Generate to create the updated code, copy to clipboard, and replace the code of the invoice template you already created.
- Select the label printer for PRINT INVOICES from the dropdown menu.
Types of barcode-enabled invoices and packaging:
- Integrated Label Invoices: We have designed integrated label invoice stock specifically for Scan2Ship. We sell our label paper at a discount to our Scan2Ship customers. The label is located specifically to print in the space where the label is. You can locate other vendors of integrated label paper and you will find our prices are much lower. Why Scan2Ship customers appreciate using the label invoice stock is it makes the pick-pack process complete. Then the final step is actually shipping. There are no concerns of organizing shipments in any specific order. When you are ready to ship, you just Scan2Ship.
- Invoices printed on letter-sized paper (8.5x11): You can print your invoices on copy paper or whatever paper stock you currently use and fold the invoice in half-long ways with the package still open. Scan the barcode on the invoice, output the label, affix, then close the package.
- Choosing a selection results in a full page refresh.
- Opens in a new window.